“I want to save all the photos from all of my iMessages onto my computer, so that I can move them off of my iPhone 7. I know that I can save the photos on my iPhone first and then transfer them to the computer after that. But I have thousands of pictures from iMessage, so is there any way to do this without doing it one by one? Thank you very much!”
This is a question which comes up quite often. In fact, you don’t need to do it individually because there is a trick to save multiple photos or videos from iMessage to the Photos app all in one go.

If you would like to transfer the iMessage photos directly to the computer, you should turn to a third party tool. We are going to introduce how to do it in both ways. Here we go!
- Guide List
First of all, you need to save the iMessages photos to Photos app on iPhone to make you more convenient to move the photos.
Launch the Messages app on your iPhone and tap on the text thread that has the pictures.
As a perfect iTunes Alternative utility, SyncBird can sync your messages, contact, Safari bookmarks, photos, music and other iOS data to your Mac. And you can choose the format for your output messages. Free Download to have a try. Step 1: Connect your iPhone to your Mac. Step 2: On your Mac, open SyncBird on the left side, click its Message tab. Using a Mac or PC to read the iPhone SMS backup SQL file directly on a computer (note the backup must be unencrypted; Using other paid third party apps to read, save, and export the iPhone text messages like DecipherTools; Use a Mac with iMessage configured using the same Apple ID as the iPhone to access and save iPhone messages from a computer.
Tap on Details on the top right corner.

Scroll down to the Attachments section and press and hold on one of the pictures you want to save. Then tap on More in the popup menu.
View iPhone messages directly on your computer (PC/Mac) Our first method explores how you can. But the iMessage conversation is on my phone and all that shows on iMessage on my Macbook are messages sent/rec'd after I set this machine up. I have no access to my phone's old messages. I am going to connect my phone again to my Macbook and try to capture it a different way. I'm clueless I think! – gracey209 Aug 15 '15 at 18:59. A guide on how to create a data-science-friendly file with your iMessage history. If you use the Messages app on your Apple computer then you probably have connected you r Apple-Id to that computer in order to send and receive iMessages across all your Apple devices (iPhone, iPad, computer).
Tap to select all the pictures you’d like to save and tap on Save Images in the bottom left corner to save them to the Photos app.
1. How to Save iMessage Pictures from Photos App
After that, you can easily follow below instructions to save iMessages photos onto computer.
Option 1. Save iMesages Photos onto Computer with iCloud Photos/iCloud Photo Library
iCloud Photo is a feature which allows users to upload and store photos on different iOS devices with one Apple ID. Below is how to turn it on.
Go to iPhone Settings app.
Install Imessage On Mac
Tap Photos, enable iCloud Photos.

Then you can go to Photos on icloud.com or open Photos on Mac to check your photos.
Option 2. Save iMesages Photos onto Computer with iCloud Drive
After that, you can easily follow below instructions to save iMessages photos onto computer.
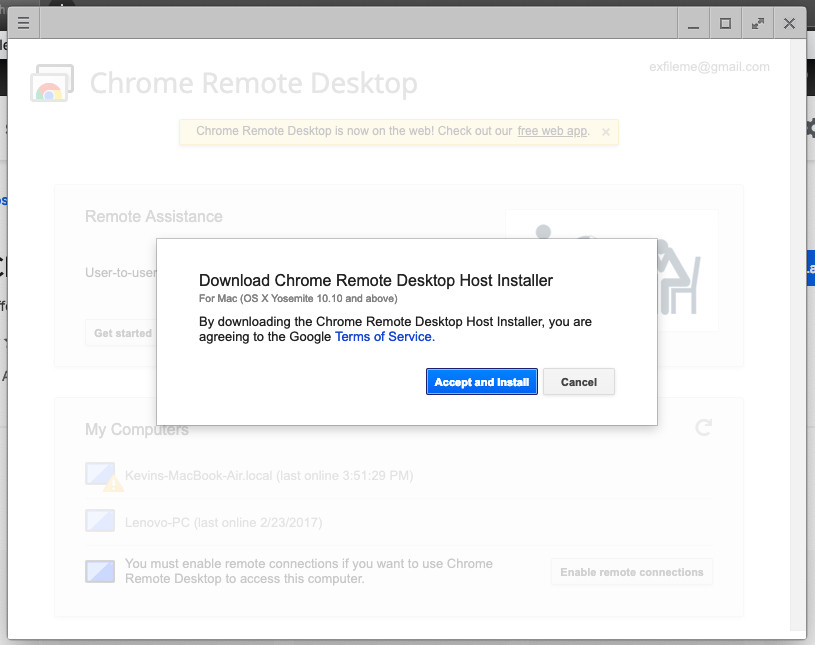
On your iPhone, choose the photo you want to save to computer, tap the share icon on the bottom-left corner.
Tap Save to Files > On My iPhone.
Then you can go to visit icloud.com and click iCloud Drive to download the photos you want to computer.
Option 3. Save iMesages Photos onto Computer with iCloud Program
Enable iCloud Photos through Settings > Photos > iCloud Photos on iPhone.
Download and install iCloud software on computer, and then launch it.
Click Photos > Options > iCloud Photo Library.
Click Done > Apply.
2. Save iMesages Photos onto Computer with Google Drive
Download and install the program on iPhone, and then log in your account.
Launch it to upload photos to cloud service.
Visit Google Drive on webpage or download Google Drive to the computer, and then log in with the account you used to upload photos.
Find the photos you want to save to computer, and then download them to computer with simple clicks.
3. Save iMesages Photos onto Computer with iTunes
After saving iMessage photos to Photos app on iPhone, you can use iTunes to transfer data from iPhone to computer.
Download and install iTunes on computer, and then launch it and connect iPhone to computer.
Click device icon > Photos, and select folder from the drop-down menu.
Click Sync.
4. How to Save iMessage Photos to Computer Directly
In order to save all iMessage photos easily, we can use FoneLab iPhone Data Recovery to extract all the photos from iMessage in one click. The software enables you to view the export files from your computer which you can’t do via iTunes. Let’s take a look at what more this software can do.
- Retrieve your deleted or lost files while keeping current ones intact.
- Selectively recover and export photos, messages, app photos, videos, notes, reminders, call history, contacts, etc from iOS devices or backup file.
- Save iMessages to computer and print it out as you want.
- Preview backup files before restoring them.
- This software fully supports iOS 12 and iTunes 12.9.
FoneLab for iOS
With FoneLab for iOS, you will recover the lost/deleted iPhone data including photos, contacts, videos, files, WhatsApp, Kik, Snapchat, WeChat and more data from your iCloud or iTunes backup or device.
Use Imessage Online
- Recover photos, videos, contacts, WhatsApp, and more data with ease.
- Preview data before recovery.
- iPhone, iPad and iPod touch are available.
Download and install the software on your computer with the above link accordingly. The software will launch automatically once the process completes. Then connect your iPhone to the computer with USB cable.
After the software recognizes your device, choose iPhone Data Recovery > Recover from iOS Device on the FoneLab interface and click Start Scan. If you have backed up iPhone images with iTunes or iCloud, you can also choose recover from backup files here.
Click Message Attachments in the left column to preview photos from iMessage. Check those items you want and click Recover to backup iMessages photos on your computer.
You can choose whichever method to save iMessage photos according to your need. Besides, with this software, it is easy to recover deleted photos on iPhone without backup and other data.
FoneLab for iOS
With FoneLab for iOS, you will recover the lost/deleted iPhone data including photos, contacts, videos, files, WhatsApp, Kik, Snapchat, WeChat and more data from your iCloud or iTunes backup or device.
- Recover photos, videos, contacts, WhatsApp, and more data with ease.
- Preview data before recovery.
- iPhone, iPad and iPod touch are available.
If you want to learn other details about iMessages, such as how to know if someone blocked you on iMessage, iMessage doesn't say delivered, how to deactivate iMessage, etc, you can read iMessage guide.
5. Save iMessages Photos to Computer with USB Cable
USB cable connection allows iOS users to transfer some photos between device and computer. You can try to plug iPhone and open the folder to drag and drop the photos with ease.
6. Save iMessages Photos to Computer with FoneTrans for iOS
After saving iMessages attached photos to the Photo app on iPhone, you can usually use iCloud or iTunes to manage these files with ease. If you don't like either of them, you can try FoneTrans to move photos from iPhone to computer with simple clicks.
Download and install the program on your computer, connect the iPhone with USB cable and allow connection between iPhone and computer.
FoneTrans for iOS
With FoneTrans for iOS, you will enjoy freedom to transfer your data from iPhone to computer. You can not only transfer iPhone text messages to computer, but also photos, videos and contacts can be moved to PC easily.
- Transfer photos, videos, contacts, WhatsApp, and more data with ease.
- Preview data before transferring.
- iPhone, iPad and iPod touch are available.
After connection, choose the photos and tick the boxes next to them.
Click the export icon and choose Export to PC.
That' all about how to save photos from iPhone to computer. Why not download and have a try now!
FoneTrans for iOS
With FoneTrans for iOS, you will enjoy freedom to transfer your data from iPhone to computer. You can not only transfer iPhone text messages to computer, but also photos, videos and contacts can be moved to PC easily.
- Transfer photos, videos, contacts, WhatsApp, and more data with ease.
- Preview data before transferring.
- iPhone, iPad and iPod touch are available.
Related Articles:
Apple Imessage Download For Pc
Please enable JavaScript to view the comments powered by Disqus.