Canon’s EOS Webcam Utility Software for Windows is now available to download. Canon previously released a beta version for Windows.
The release comes after a long beta period where it was downloaded more than 700,000 times. Most of the improvements and additions you see below came directly from responses by beta users.
The EOS Utility 6D application appears in the ImageBrowser EX window The dialog box automatically appears when you insert a memory card in a card reader, even if the ImageBrowser EX application is not open.
Updates from the Beta version include:
- Support for a total of 42 EOS ILC and PowerShot cameras, including the new EOS R5 and EOS R6 cameras (up from 25 supported cameras in the beta version).
- Expansion of support to additional streaming platforms including YouTube Live, Discord, Slack, and Facebook Live.
- Worldwide availability (the beta was contained to North American consumers)
- New functionality to record a high-quality video file onto their memory card while video conferencing or streaming
- The EOS Utility 6D application appears in the ImageBrowser EX window The dialog box automatically appears when you insert a memory card in a card reader, even if the ImageBrowser EX application is.
- Once the software download is complete, locate the “EOS Webcam Utility Beta Installation Package” in your computer’s “Downloads” folder. The file will be called “EOSWebcamUtilityBeta-MAC.9.0.zip”. Double-click the.zip file then double click the.pkg file to begin installation.
More cameras are now supported
A total of 42 EOS ILC and PowerShot cameras are now compatible with the full production software, including the new EOS R5 and EOS R6 cameras. The complete list of compatible cameras is:
- EOS-1D X
- Mark III
- EOS 6D
- EOS Rebel T7i
- EOS Rebel T6
- EOS M6 Mark II
- EOS-1D X Mark II
- EOS 7D Mark II
- EOS Rebel T6s
- EOS Rebel T5
- EOS M50
- EOS-1D X
- EOS 7D
- EOS Rebel T6i
- EOS Rebel T3
- EOS M200
- EOS-1D C
- EOS 90D
- EOS Rebel T5i
- EOS Rebel T100
- PowerShot G5X Mark II
- EOS 5DS R
- EOS 80D
- EOS Rebel T3i
- EOS R5
- PowerShot G7X Mark III
- EOS 5DS
- EOS 77D
- EOS Rebel SL3
- EOS R6
- PowerShot SX70 HS
- EOS 5D Mark IV
- EOS 70D
- EOS Rebel SL2
- EOS Ra
- EOS 6D Mark II
- EOS Rebel T8i
- EOS Rebel T7
- EOS RP
- EOS 5D Mark III
- EOS 60D
- EOS Rebel SL1
- EOS R
More Video Conferencing Support
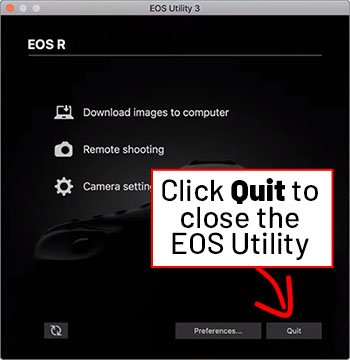
The new production version of the software has been tested with various video conferencing applications as well as streaming applications including:
- Cisco Webex
- Messenger
- Streamlabs
- Discord
- Microsoft Teams
- YouTube Live
- Facebook Live
- Open Broadcaster Software
- Zoom
- Hangouts
- Hangouts Meet
- Skype
- Slack
Simultaneous Streaming & Recording
You can now simultaneously stream and record by pressing the record button on the camera. You don’t have to record using the software.
To download the full production version of the EOS Webcam Utility software for Windows visit https://www.usa.canon.com/support/eoswebcamutility.
No Mac Version

There is still no mac version of the EOS Webcam Utility. According to Canon they still plan on making one, although I’m not sure why it is taking so long. With so many creative professionals using Mac computers, it is a bit baffling why they didn’t release a Mac version at the same time.
Learn how to update the firmware on your Canon camera with these easy steps!
Peggy Farren will show you, step by step, how to update your firmware on your Canon 6D. The process is very similar for all Canon EOS cameras.
Below is the link to download the firmware update to your computer.
https://www.usa.canon.com/internet/portal/us/home/support/details/cameras/eos-dslr-and-mirrorless-cameras/dslr/eos-6d/eos-6d
Click on firmware and then if you have a Mac or a Windows, make sure that you select the correct one. Click download to your computer.
Once it is downloaded, go to downloads, right-click and select extract all. Extracting just takes a minute or two.
Make sure you have a blank SD card on your computer to put the updated firmware file onto. Drag the firmware file onto the memory card, and so it’s copied onto the memory card. After you’re finished, safely eject the memory card. Take the SD card out of your computer and put it into your camera.
The most important thing when you are going to update your firmware, is to be sure you have a fully charged battery, so charge it fully before you put it in, and put your freshly-charged battery in the camera. Also, make sure your camera is turned off, and then put the memory card in the camera.
Turn on your camera, go to menu, and use the multi-selector to move over to the last wrench. Here you will find the firmware, and this time we’re going to hit set.
Used Canon Eos 6d
Now we’re basically going to follow the directions from here. We want to update the camera firmware, so you’re going to hit set. It will tell you the current version and will begin loading the program from the memory card. It doesn’t take long, just a minute. It will then say “Please select the new version.” There is only one choice so you’re going to hit “set”. When it is updating, make sure you do not touch anything. Just leave it alone, walk away, because it does take five, six minutes or so.
Once your update is complete, click set, and you’re all good to go. The camera’s going to reboot. Once the camera reboots, hit the menu key again to check to make sure the firmware version is the latest one. Hit the menu button and then go back to the wrench key.
Please subscribe our channel for new short training videos every Tuesday and The Understand Photography Show every Friday. Our motto at Understand Photography is “We Simplify the Technical”. Subscribe and comment to let us know how we are doing!

~Peggy Farren is an award winning, professional photographer, author, instructor and speaker. She’s been interviewed and featured on TV and in many national and local publications.
Canon Eos 6d Software Download Mac Software
Facebook: https://www.facebook.com/understandphotography
Instagram: @understandphotography
Twitter: https://twitter.com/understandphoto
