Jump to:
- At this time there is not a Macintosh-compatible version of ImageScope software available. There is, however, a Mac-compatible program on GitHub called 'QuPath.' QuPath is designed for the analysis of whole-slide images. Feedback from investigators indicates that it takes some time to learn how to use, but it is a powerful tool.
- The Leica-Aperio ImageScope Slide Viewer Navigating a digital slide using ImageScope is much the same as the website equivalent, with the additions of the Filmstrip bar on the right, which allows you to have multiple slides open at once, and the ability to take image Snaphots (screenshots saved as high resolution images).
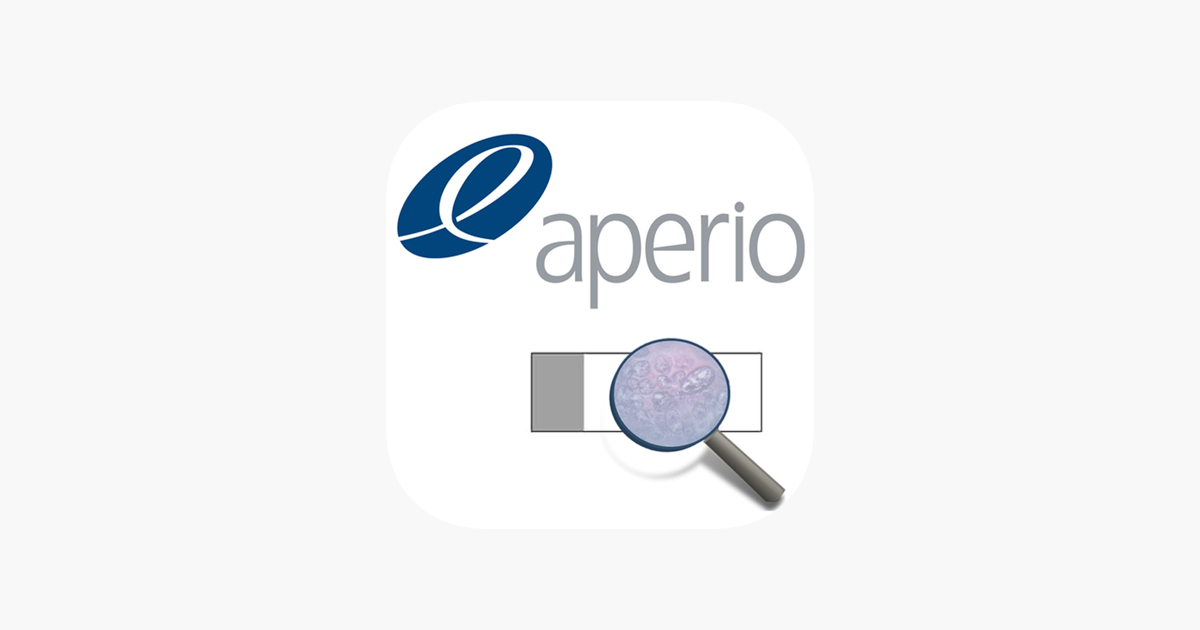
Aperio ImageScope is a Shareware software in the category Miscellaneous developed by Aperio ImageScope. The latest version of Aperio ImageScope is currently unknown. It was initially added to our database on. Aperio ImageScope runs on the following operating systems: Windows/Mac. Aperio ImageScope has not been rated by our users yet.
- Turn off wireless and connect to network with ethernet cable (The wired connection is faster).
- If you are unsure how to do this, ask for help from the LRC staff (or one of your colleagues).
- (Windows Only): Optimize ImageScope
- If you've previously installed Imagescope, launch the program from Start->Programs->ScanScope->ImageScope. The upper left-hand corner of the window will show which version of Imagescope you have. The most recent version is v10.0.36.1808.
- If you do not have latest version of ImageScope v10 see Installing Aperio ImageScope directions below.
Go to the iTunes Store and download Aperio's ePathViewer to your iPad
- In the lower left corner you will be able to make an in-app purchase to buy the ability to access non-Aperio images on other websites.
- After you have upgraded your Aperio ePathViewer app, navigate to the Medical Schedule or Dental Schedule or Looking Glass Schedule and save the URL.
- You will now be able to use the Michigan Histology websites and to open virtual slides in the Michigan virtual slide collection. You will be able to zoom in and out and to move within the slide. Thumbnails of the most recently opened virtual slides will be kept and enable you to revisite slides you have viewed before. However, example images on the webpages will not open appropriately.
- Install/update Aperio ImageScope (Windows only).
- Download latest version of ImageScope. After downloading, double-click on the file (ImageScopeInstaller.exe) to launch the installation program.
- If you have a previous version of ImageScope installed, the installer will ask if you want to Modify, Repair, or Remove the previous version. Select 'Repair,' then click 'Next.'
- If you have problems, try shut down/restart.
Performance Adjustments for ImageScope
To optimize performance of ImageScope, you may need to make some adjustments default settings:
Go to the 'Tools' menu, then 'Options'. In the Options window, click on the 'Performance' tab and UNCHECK the 'Prefetching' option (see example) if it is checked, but leave the 'Progressive Rendering' option checked.
- ImageScope
- PC Only
- ImageScope Software (Aperio corporation) must be installed directly on computer
- Faster than Adobe Flash WebScope Links
- Example Slide 176 ImageScope
- Once slide has been opened in Imagescope, you may drag and re-size the window to your liking. Take some time to use some of the basic features of the viewer such as:
- Panning and Zooming
- Filmstrip view (under the 'View' menu)
- Thumbnail view
- Magnifier view
- Scale axes/grid view
- Once slide has been opened in Imagescope, you may drag and re-size the window to your liking. Take some time to use some of the basic features of the viewer such as:
- WebScope Links: ex. WebScope
- Must have Adobe Flash Installed
- Annotations can not be saved on WebScope
The Aperio Imagescope viewer allows for in depth viewing of Histology and Pathology scanned slides. Navigating the slide is relatively easy. The following tutorial will note many of the key navigational controls. The best way to firsthand use virtual images is the Medical Histology webpage. Fot all digital images use the following link: Access complete (so far) UMich digital slide collection
On this webpage, click on the “Histology” folder (see screen shot) to access the slides that will be used in the medical histology course.
A good slide with which to start is number 29, which is a very well prepared cross section from the small intestine. To get to this slide, you’ll have to go through several subfolders, so click on the “Histology” folder, then “Basic Tissues,” and finally “Epithelium and CT.” (hyperlinks to the folders have been provided, but it is useful to get a feel for the file structure since you’ll be accessing these files a lot in the coming year). Once in the Epithelium CT and Muscle” folder, you’ll see all of the virtual slides referenced in the Epithelium, Connective Tissue, and Muscle Tissue sections of the laboratory manual (see screenshot). Clicking on any of the image thumbnails or the blue hyperlinks will open the image in WebViewer. To view slide 29 in ImageScope, click on the “open with ImageScope” link just under the file named “029-1_HISTO_40X.svs”.
If you are using ImageScope for the first time, the default view will be something like what is shown below. The viewing options are explained below and may be changed by checking/unchecking these options in the “View” menu.
- Filmstrip: • If you have multiple images open, you can easily move between images by simply clicking on the thumbnails in the filmstrip
- Magnification slider: You may click on a button to jump to a particular objective power; note that the numbers (2x, 4x, etc.) correspond to the objective lenses of a light microscope and NOT the final magnification. • The magnification also may be changed by moving the slider bar using the mouse • The mouse scroll wheel will also control the magnification
- Image thumbnail: • This provides you with an orientation as to which region of the slide you are viewing. Zoom in a particular region of interest, and you’ll see a red box on the image thumbnail outlining the region you are viewing.
- Image: • As you mouse over the image, you’ll see that the pointer is a hand that allows you to grab the image and move it in any direction. Clicking on the scroll wheel activates the “pan” mode that allows you to move across the image by simply moving the mouse (the panning speed corresponds to the distance the mouse is moved).
- Magnifier: • This provides 2x magnification of a region of interest. The region of interest may be selected by simply moving the mouse to that region or you can grab the magnifier window and move it around the slide (as you might use a magnifying glass)
- Status bar: • The status bar provides information regarding the overall size of the image (in this case 145,545 x 92,372 pixels), the raw file size (37.6 GB), and the compressed file size (1.5 GB). The second column in the status bar indicates the coordinates of pixel located in the upper left corner of the image and the total size of the region being viewed. The third column indicates the actual coordinates of each pixel indicated by the pointer as the mouse is moved over the image. These coordinates are very useful for going back to a particular region of a slide, as illustrated below. Zoom in on the blood vessel indicated by the magnifier (#5) and place the pointer somewhere in the middle of the vessel. Write down the coordinates (the first is ‘X’ and the second is ‘Y’). Now, zoom out and move the image so that the blood vessel is no longer in view.
Aperio Download
This exercise will use one of the images from the virtual microscope slide collection to show you how to take advantage of many of the features of the Aperio ImageScope program, namely using the annotations feature to label regions of interest in digital images. Using the “GoTo” command to go to a region of interest.
Activity
In the “Image” menu, click on the “GoTo” command. Enter the coordinates you recorded from above and then click on the “Go To: Center” button. This should bring the blood vessel back into the field of view, and, if you zoom in, you will find that the coordinates you entered above are in the center of the field. As you study these slides, you should note the coordinates of particularly good examples of cells or tissues so that you can go back to them easily for review.
Aperio Imagescope Mac Download Torrent
Using annotations in ImageScope. One of the most useful features of the ImageScope program is the ability to annotate images. It is important to note that the original image is not altered in any way. Instead, the annotations are kept in a small file that stores information regarding the pixel coordinates and magnification of an annotated region and simply “overlays” the annotations on the image.
Activity
Drawing on your new-found expertise in the histology of the intestine, make the following annotations:
- Use the ruler tool to determine the diameter of a blood vessel.
- Use the arrow to indicate a goblet cell.
- Use the pen tool to outline an intestinal vilus
- Use the rectangle to outline several columnar epithelial cells of the intestinal muscosa.
- Use the ellipse to indicate a bundle of collagen fibers in the submucosa.
- In a new layer (call it “muscle1”), use an arrow to indicate the inner circular muscle layer.
- In another new layer (call it “muscle2”), use an arrow to indicate the outer longitudinal muscle layer.

To save your annotation file at any point, click on the “Export Annotations to File” button. To keep track of these files, it will be helpful for you to include your uniqname in the file name (e.g. “jvelkeySlide29”). If you need help remembering what some of the structures above look like, save what you’ve generated so far and click on the “Delete all Layers” button. Then, import the “jvelkeyEpithSlide29” annotations file to review the structures. When you’re ready to get back to your own annotations, just “Delete all Layers” again and import your own annotation file.

Imagescope For Mac
Unfortunately, there is currently not a way to annotate slides viewed with the WebScope. However, you can at least create 'Bookmarks' to regions of interest on a slide that you can use to quickly open a slide and take you back to a particular region.
- Open Slide #126 using this WebScope.
- Find a region of interest.
- To bookmark that region, click on the 'checkmark' icon in the toolbar (see example).
- A new window (see example) will appear giving you a link that can be used as a 'bookmark' for WebViewer and a similar link to open that same view in ImageScope. Clicking on the WebViewer link will take you to that specific view and you can then use the 'Add Bookmark' tool on your browser to add it to your bookmarks.
A less convoluted way is to just RIGHT-click on the URL and you'll be given the option to bookmark the link directly from that page. Alternatively, you could type some descriptive text in a Word document and then create a hyperlink to that URL:
- use the mouse to highlight and copy the WebViewer link (or just RIGHT-click on the link and select 'Copy Link Location')
- launch Microsoft Word and type some short descriptive blurb of the region
- select the text in the Word document, then either:
- RIGHT-click on the selected text, choose 'Hyperlink' from the list of options, and PASTE the URL into the address field (see example), OR...
- Go to the 'Insert' menu, choose the 'Hyperlink' option, then PASTE the URL into the address field (see example).
