What's wrong with Excel's own data analysis add-in (Analysis Toolpak) for regression The Analysis Toolpak (now called the Data Analysis add-in) was originally written in the old Excel macro language and was introduced with Excel 4.0 in 1992, and it was rewritten in Visual Basic for Excel 5.0 in 1993 with only minor changes in its features. Click Tools - Select Add-Ins. Click to select the check box for Solver.Xlam. The Data Analysis Toolpak was removed in Mac:Office for Mac 2008. However, you can download a free third-party tool that offers similar functionality: StatPlus:mac LE. The Analysis Toolpak is an Excel add-in program that is available when you install Microsoft Office or Excel (See later for instructions for installing Analysis Toolpak on a Mac). To use the Toolpak in Excel, however, you need to first need to load it: 1. On the Tools menu, click Add-Ins. In the Add-Ins window, check the Analysis Toolpak box. How to Add Analysis ToolPak in Excel 2016 for Mac? To install Analysis toolpak in Excel for Mac, follow below steps. Goto tools or Insert menu. Locate Add-Ins and Click on it. You’ll be prompted to choose from available add-ins. Select Analysis Toolpak. Analysis Toolpak is added. In the rightmost corner you’ll find.
The Excel Data Analysis toolpak should be enabled by default on every lab computer and computer available for checkout from the library. However, someone may have gone through and disabled the Toolpak for whatever reason, or the machine may have been overlooked by the computer tech staff (accidents happen; we're only human). If someone has gone through and manually disabled the Toolpak, you can follow the instructions below to re-enable it, or you can restart the machine you're working on. Restarting a computer in the computer labs, an email station, or one of the computers available for checkout from the library will restore that computer's default settings (which includes having the Data Analysis Toolpake enabled).
Table of Contents
Microsoft includes the Data Analysis Toolpak with every modern version of Excel for Windows, except for the version of Excel bundled with Windows RT.[1] For all other modern versions of Office for Windows, see the appropriate section below. If you encounter a Data Analysis Toolpak in a different language (e.g. German, French, Spanish), contact the library via the Request Tracker system. (See this article on our knowledge base for instructions on how to use the Request Tracker system to alert the library to an issue.)
Enabling the Data Analysis Toolpak in Excel 2007
- Open Excel.
- Click on the Office menu orb in the upper left hand corner of the application.
- At the bottom of the menu that pops up, there's an Excel Options button. Click that.
- The Excel Options box opens up on the Popular tab. Click on the Add-Ins tab (3rd from the bottom).
- At the bottom of the window, there's a Go... button. Click on it.
- Check the box next to Analysis Toolpak list item. Click OK.
And you're done. You can access the Data Analysis toolpak under the Data tab of Excel's Ribbon menu bar.
Enabling the Data Analysis Toolpak in Excel 2010
- Open Excel.
- Click on the File tab of the Excel Ribbon menu bar.
- Click on Options in the left column of the menu.
- In the Excel Options box that opens up, click the Add-Ins tab.
- At the bottom of the window, there's a Go... button. Click on it.
- Check the box next to Analysis Toolpak list item. Click OK.
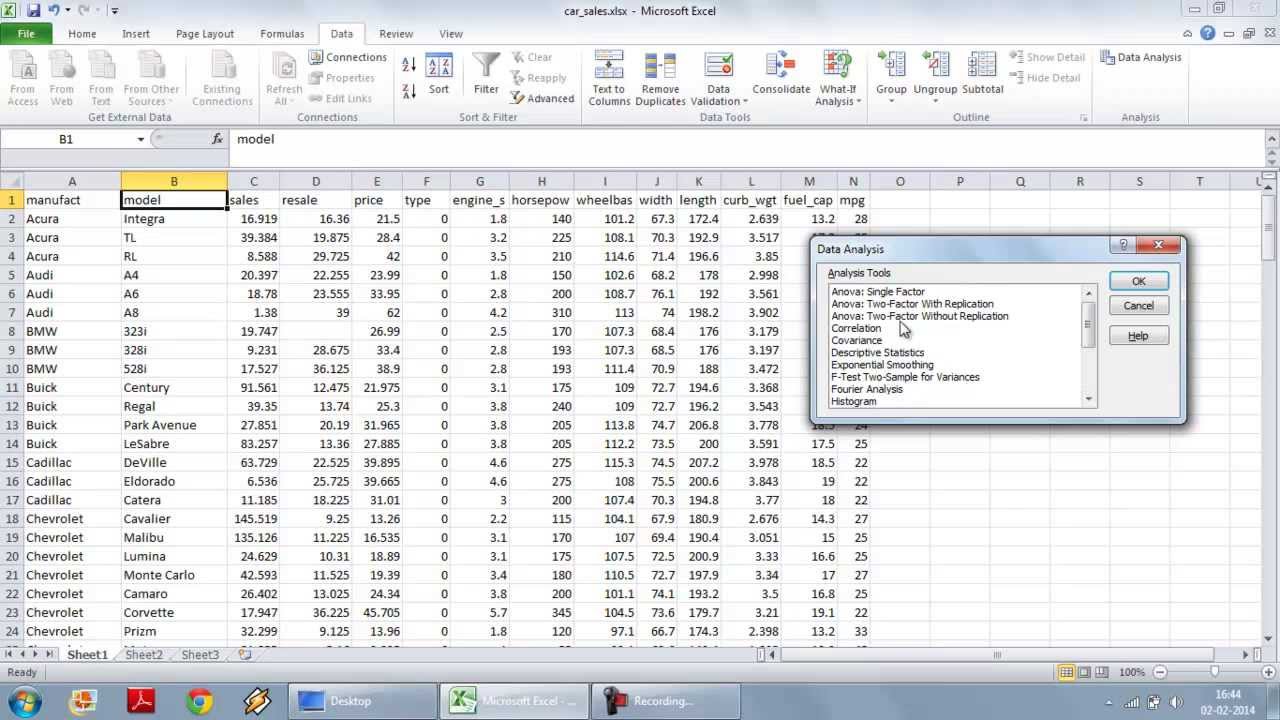
And you're done. You can access the Data Analysis toolpak under the Data tab of Excel's Ribbon menu bar.
Enabling the Data Analysis Toolpak in Excel 2013
- Open Excel.
- Click on the File tab of the Excel Ribbon menu bar.
- At the bottom of the menu that pops up, click on Options.
- In the Excel Options box that opens up, click the Add-Ins tab.
- At the bottom of the window, there's a Go... button. Click on it.
- Check the box next to Analysis Toolpak list item. Click OK.
And you're done. You can access the Data Analysis toolpak under the Data tab of Excel's Ribbon menu bar.
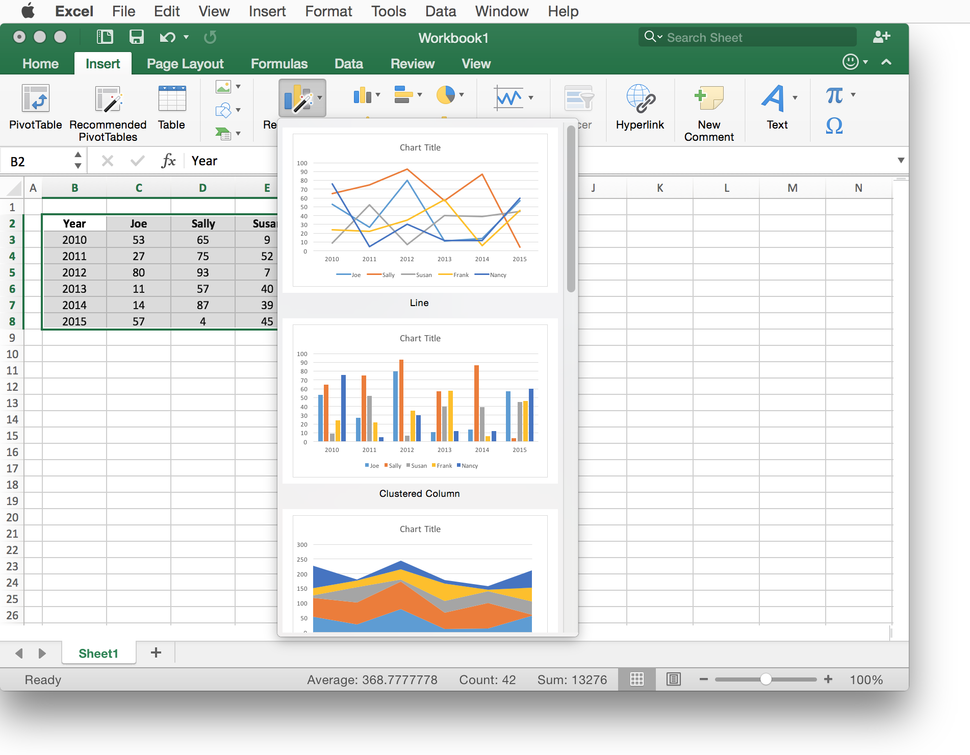
Enabling the Data Analysis Toolpak in Excel for Mac
Microsoft decided to stop making a Data Analysis Toolpak available for Microsoft Office for Mac starting with Office 2008 (released in 2007). Microsoft has reported in its support documentation that Office 2016 for Mac (unreleased at the time of this writing, July 20th, 2015) will once again include a Data Analysis Toolpak.
For versions of Office for Mac prior to Office 2016, Microsoft states that the Data Analysis Toolpak is not included, and You must install third-party Data Analysis tools, such as StatPlus:mac LE.
[2]
Enabling the Data Analysis Toolpak in Excel 2016 for Mac
The following instructions are based on Microsoft's published support documentation as of July 7, 2015, and apply only to Office 2016 for Mac. Microsoft may change their documentation at any time without warning. Go to the support documentation for up to date instructions.
Data Analysis Toolpak For Mac
- Open Excel.
- Tools menu > Add-Ins....
- Click the Data Analysis Toolpak option to enable it. Click OK.
And you're done. You can access the Data Analysis toolpak under the Data tab of Excel's Ribbon menu bar.
Resources & Links
Footnotes
[1] (n.d.) Load the Analysis ToolPak in Excel 2013 ⇗ Retrieved July 20, 2015.
[2] (2015, July 9) How to find and install Data Analysis ToolPak or Solver for Excel for Mac ⇗ Retrieved July 20, 2015.
Links
Tags: Microsoft Office, softwareExcel Analysis Toolpak for Mac
If your a student such as myself and use a Mac, you have probably run into a few complications in certain course work. To save you sometime researching your different options, I have found a few different ways you can access the Excel Analysis Toolpak on your Mac. Since I am a student at East Carolina I will provide the options available to me. You may want to see what software resources your school provides for you.
FYI – some of these options will work for other Windows specific programs and applications.
1.) Statplus by Analystsoft. You can download a free version of the StatPlus addon by a Analystsoft. I performed a few Histograms with this software and I was highly disappointed with the functionality of this software. It is nearly impossible to follow an example from an instructor using Excel on Windows. http://www.analystsoft.com/en/products/statplusmacle/
2.) Use the VCL (Univerisity specific). Some universities provide a virtual computer lab for students to access certain programs. This is my preferred method to use the analysis toolpak in Excel. For ECU students you can login at http://vcl.ecu.edu . If you have not used the VCL before you may need to download a plugin for your browser to use it. Once have installed the appropriate plugin, make sure you use “option 2″ to access Microsoft Office, then login with your student credentials. DO NOT SELECT “Office 2010/Excel 2010″. It will not allow you to install the addons. Instead select the “Risk Solver Platform”. Heres the catch… You can only open/save files to/from your piratedrive so accessing your files can be a pain in the @#%^ . The only way I know of uploading or downloading files to your piratedrive is through Onestop/Piratedrive . Other than that, It works great! *Hint: Use your Safari browser when accessing the VCL. I have not been able to get the VCL to work through Chrome on a Mac.
3.) Bootcamp + Windows + Office 2010 . Sound like a pain? It is but, if your a ECU student its free (other universities have simular programs). The plus side of this option is you can use other Windows specific applications with it. I have not tried this so I wont get into specific of how it work. First you will want to download Windows 8 (for free) from http://www.ecu.edu/cs-itcs/Software/microsoft.cfm . Also, you will want to download Office 2010 for Windows as well. Install Windows in bootcamp, then install Office in your Windows. Its a lot more work than it sounds but I believe they actually have a Mac version of Windows 8 specifically designed for this application. You can do Google search for more info on bootcamp and installing Windows on a Mac.
Analysis Toolpak Excel Windows
4.) VirtualBox + Windows + Office 2010 . Almost as much work as the previous option but, I actually prefer this option. Heres why… You dont have to shutdown your Mac and restart it in Windows. The VirtualBox actually allows you to run an operating system in another operating system. Essentially it allows you to run Windows in a window (sorry I had to…) so Windows operates like any other program on your Mac. VirtualBox is free at https://www.virtualbox.org/wiki/Downloads . You will need a copy of Windows, which you can download free from your school and of course you will need to download Office 2010 (for free from your school) as well.
If all else fails, borrow one of those $#%$^ Windows computers from a friend in exchange for whatever artsy thing you do because everyone who owns a Mac must be a designer, artist, freelancer, etc, etc. Just dont convert to the dark side… (Windows user). Hope this helps in your quest to be a Apple person living in a Microsoft world. Good luck!
BTW – I found the VCL and Virtualbox to be the best options for me.
